Отключение автоматического обновления Windows 10
Полное отключение автоматического обновления Windows 10 без помощи сторонних программ. Рассмотрим отключение обновлений с помощью редактора групповых политик (Windows 10 версий Pro, Enterprise) и с помощью редактора реестра (Windows 10 Home).
Как отключить обновления с помощью редактора групповых политик
Нажмём на клавиатуре win + R, откроется окно «Выполнить». Введём:
gpedit.msc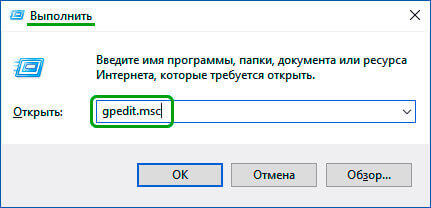
Нажмём enter. Откроется редактор локальной групповой политики. Перейдём по следующему пути: Конфигурация компьютера » Административные шаблоны » Компоненты Windows » Центр обновления Windows.
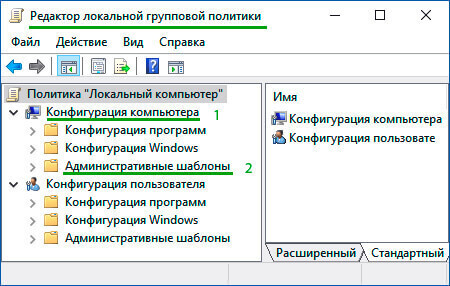
В правой колонке списка найти пункт Настройка автоматического обновления.
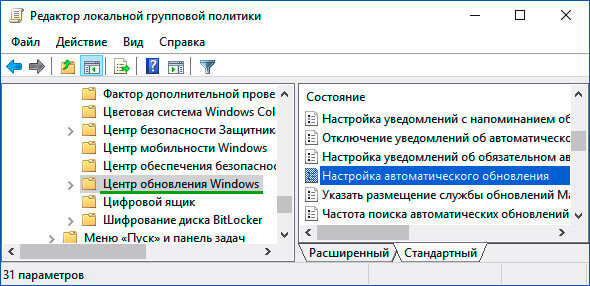
Двойным щелчком открыть окно настройки. Выбрать пункт отключено.
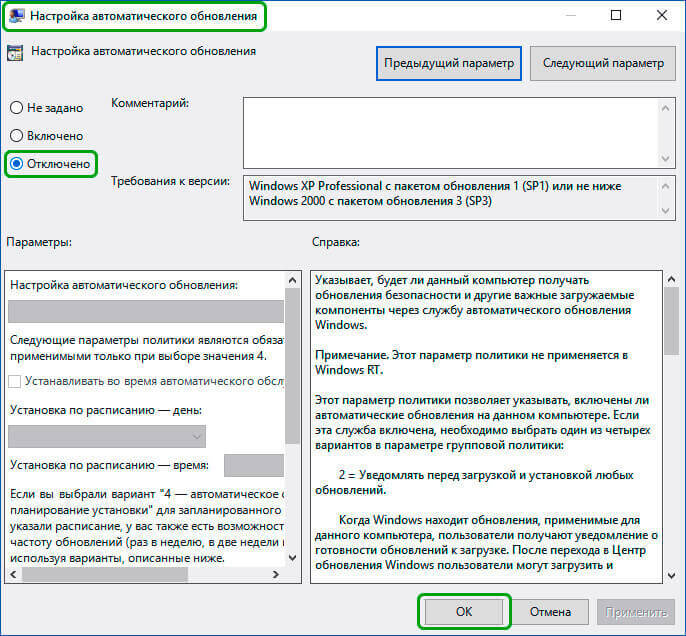
Как отключить обновления с помощью редактора реестра
Нажмём на клавиатуре win + R, откроется окно «Выполнить». Введём
regeditПерейдите по следующему пути HKEY_LOCAL_MACHINE » SOFTWARE » Policies » Microsoft » Windows » WindowsUpdate » AU.
Или просто вставить эту строку в поле ввода:
HKEY_LOCAL_MACHINESOFTWAREPoliciesMicrosoftWindowsWindowsUpdateAU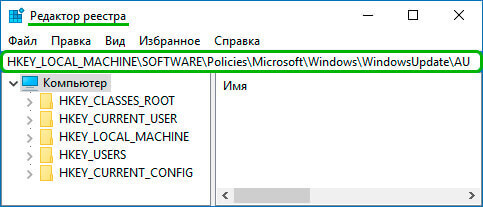
Если раздела WindowsUpdate не будет, то его нужно создать. Правый щелчок по разделу Windows » создать раздел и назвать WindowsUpdate. В нём создать раздел с именем AU.
Далее в разделе AU нужно создать параметр NoAutoUpdate. Для этого выполняем правый щелчок » создать » Параметр DWORD. Выставляем значение 1.
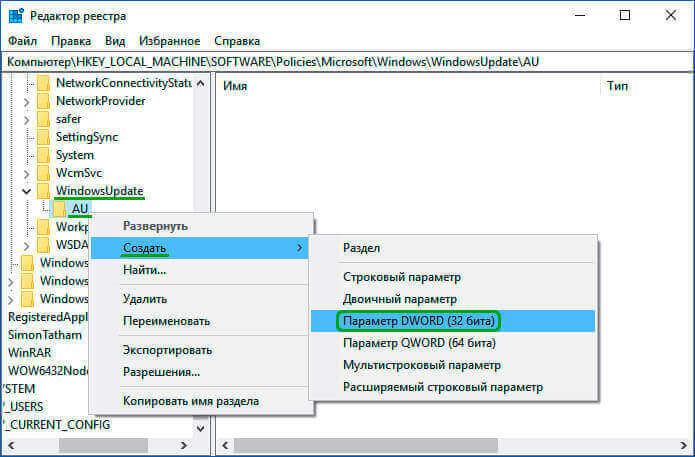
- 0 — включить автоматическое обновление
- 1 — выключить
Осталось отключить службу обновления Windows.
Отключение службы Центр обновления Windows
Нажмём на клавиатуре win + R, откроется окно «Выполнить». Введём
services.mscВ самом низу найдём Центр обновления Windows. двойным щелчком откроем окно свойств.
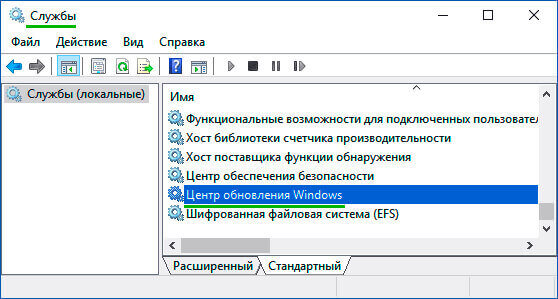
Состояние » выбрать Остановить.
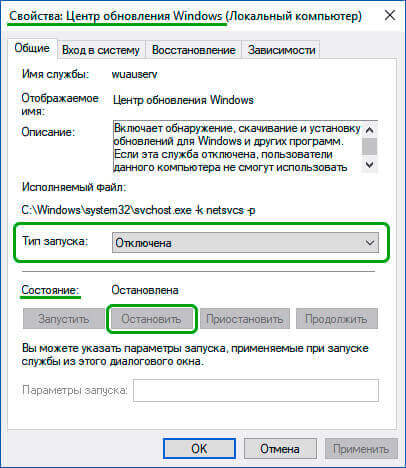
Тип запуска » выбрать Отключена. Нажимаем ОК.
Надеюсь, вам понравилась данная информация. Если вам интересна тема web-разработки, то можете следить за выходом новых статей в Telegram.
Поделиться с друзьями:
